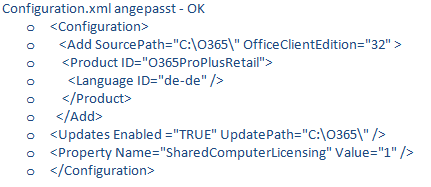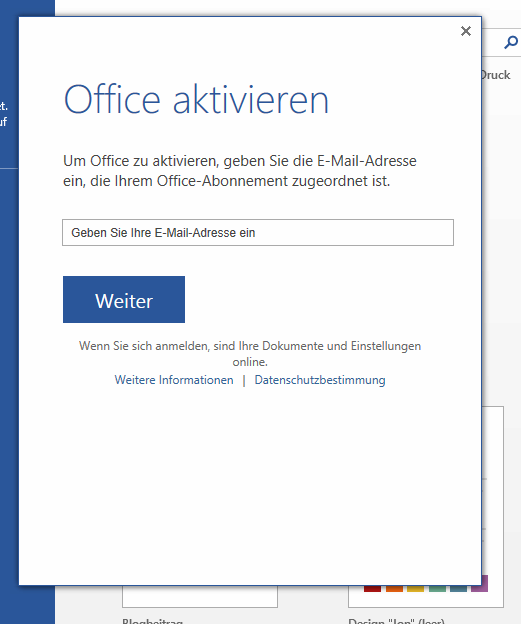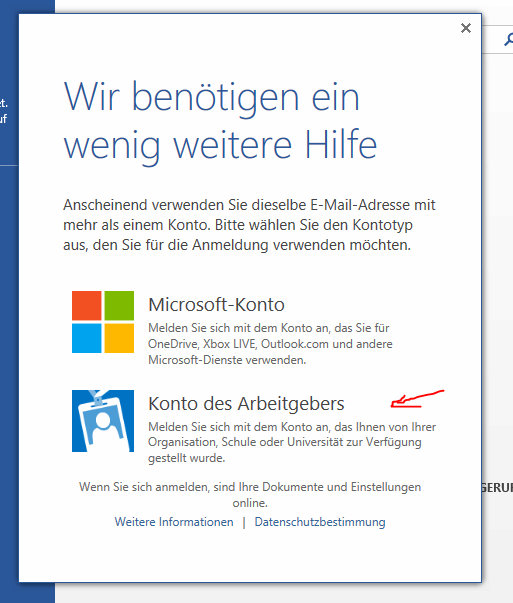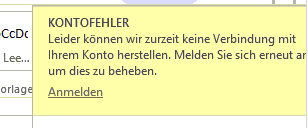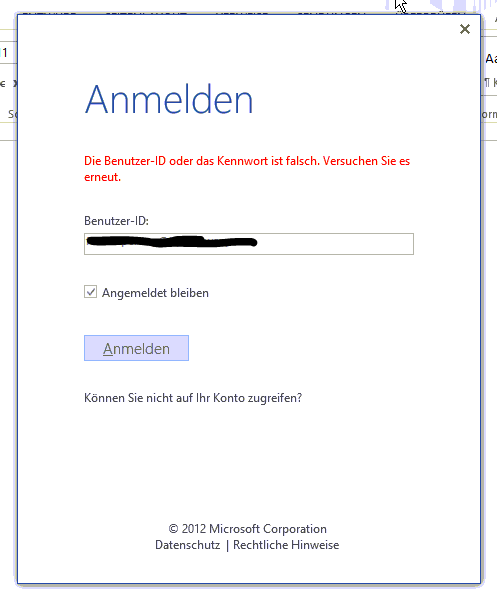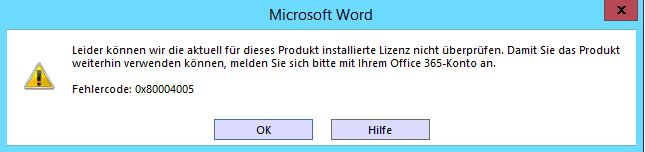Beschreibung/HowTo
Die Installation war alles andere als einfach.Schon der Bestellprozess der OpenNL Lizenz dauerte ewig. Trotzdem die Lizenzen bereits am 20.01.
Installation auf dem Terminal-Server:
Bei der ersten Installation mit dem Office Distribution Tools (ODT) nach MS Handbuch, kam bei den Remotedesktopnutzern bei jedem Start eines der Office-Programme die Aufforderung das Produkt zu lizensieren, ob dies bereits bei der ersten Installation als Administrator vorgenommen wurde. Hat der Benutzer dann sein Office Benutzernamen-Login (Emailadresse/Kennwort) eingegeben funktionierte es auch, bis zum nächsten Start einer Office Komponente. dann wurde er erneut aufgefordert Office zu aktivieren.
Nachdem selbst geschulte MS-Mitarbeiter vom Support keine neuen Lösungsansätze hatten, musste Office 2013 deinstalliert und neu installiert werden. Dazu wurde erneut das ODT mit einer angepassten configuration.xml verwendet. Es sollte ausdrücklich ohne die Funktion Autoactivate ausgeführt werden. Es wird immer ein Office 2013 installiert, da das Office 365 ein Cloudprodukt ist.
Unser configuration.xml Beispiel sah nun so aus:
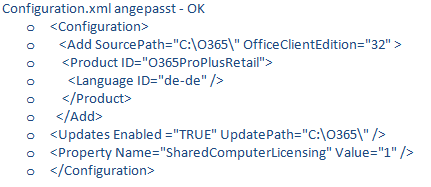
An der als Administrator gestarteten Eingabeaufforderung musste der Befehl setup.exe /download configuration.xml und nach dem fertigen download (ca. 1,3GB) setup.exe /configure configuration.xml eingegeben werden.
Enscheidend war, den Download-Pfad in den das Setup die Installations-Dateien herunterlädt nicht zu ändern. Ab der Ebene, wo %SourcePath% hinzeigt ist das \Office\Data\. Es erscheint bei dieser configuration.xml ein Setupdialog. Nach ca. 15 Minuten kann mann dann mal schauen, ob der Cursor in der CMD nun blinkt.
Wichtig: Beim ersten Start muss Word als Administrator ausgeführt werden.
Es erscheint der Dialog "Office aktivieren". In diesen muss der zuvor im Office Online-Portal erstellte und mit der OpenNL-Lizenz verbundene/aktivierte Benutzer mit seiner Emailadresse und Kennwort autentifiziert werden.
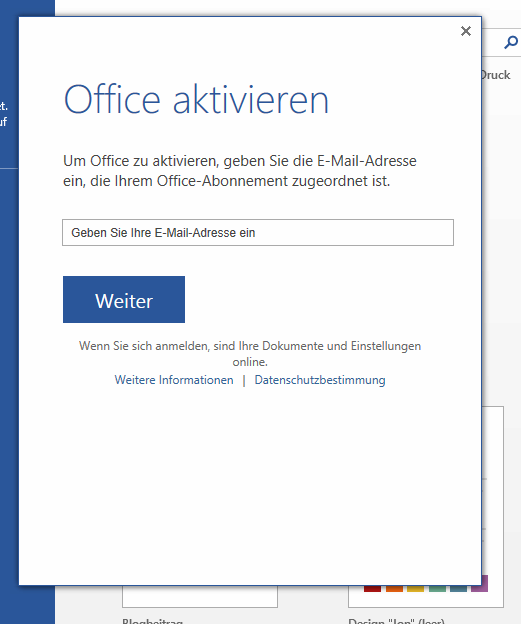
Sollte diese Emailadresse schon mal in einem anderen MS-Produkt, z.B. im privaten Office-Account verwendet worden sein, bekommt man diesen Hilfedialog, bei dem man den dienstlichen Account des Arbeitgebers wählt. (Auch wenn man selbst der Arbeitgeber ist...)
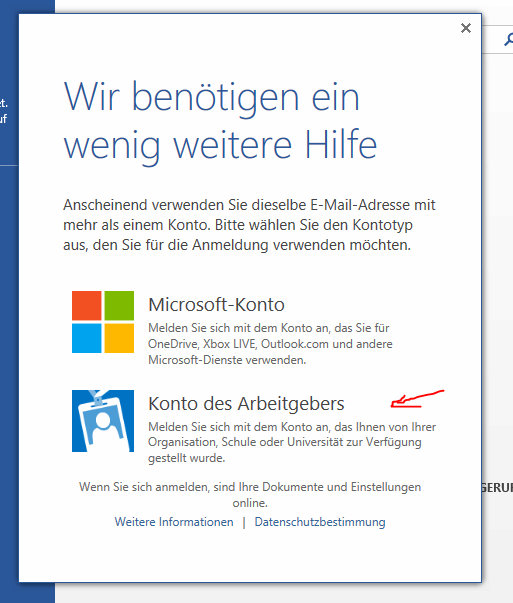
Anschliessend muss man eine leere Seite öffnen und die Aktivierung sollte erledigt sein. Um sicher zu gehen, meldet man sich nun testhalber an 1-2 RDP-Sitzungen an und testet, ob erneut zur Aktivierung aufgefordert wird. (Dies wäre schlecht)
Trotz der Deinstallation des Office waren im Outlook 2013 alle zuvor heruntergeladenen Elemente aus dem hosted Exchange noch enthalten und mussten nicht erneut heruntergeladen werden. Auch erwartete eine erneute Einrichtung des Email-Kontos war nicht nötig.
Nach der Anmeldung an einem anderen Remotedesktop-Benutzer-Account stellten wir fest, das auch hier die Aufforderung zur Aktivierung ausblieb. Dieses Problem schien nun behoben.
Jedoch sahen wir uns einem neuen Problem gegenüber. Der Benutzer hatte oben rechts neben seinem Namen ein gelbes Dreieck mit Ausrufezeichen. nach Klick auf den Benutzer kam die Meldung "Kontofehler".
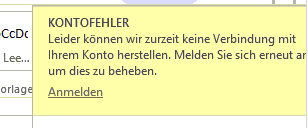
Bei klick auf Anmelden erscheint die Meldung zur erneuten Anmeldung. Jedoch klappt das nicht, weil Office meint, die ID oder sa Kennwort sei falsch.
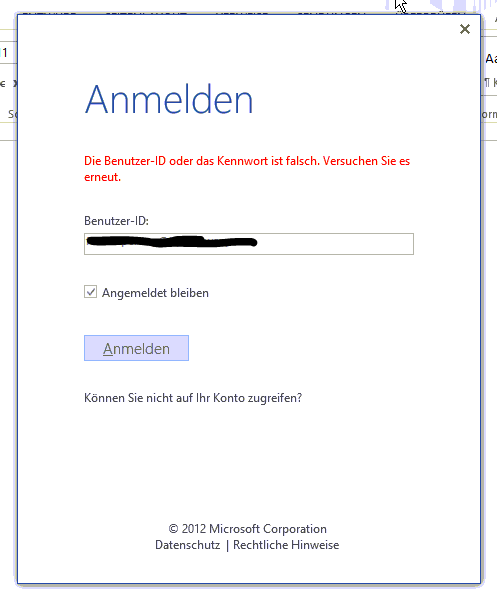
Wir versuchen abmelden und erneutes Anmelden. Das klappt. Word wurde beendet und erneut gestartet und erzeugt nun den Fehler.
Leider können wir die aktuell für dieses Produkt installierte Lizenz nicht überprüfen. Damit Sie das Produkt weiterhin verwenden können, melden Sie sich bitte mit Ihrem Office-365-Konto an. Fehlercode: 0x80004005
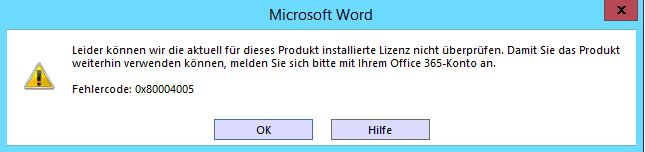
Das kommt und bekannt vor... Ach ja, das ist genau der Fehler, weswegen wir Office 365 deinstalliert und erneut installiert haben und wegen dem wir seit Tagen mit dem Microsoft-Support in Kontakt sind. Yippie...
Also Word wieder schliessen, als Administrator ausführen und sich mit der Emailadresse des Office365-Users anmelden. Leere Seite starten, Standard-Format auswählen. Und wieder ausschalten.
...Trommelwirbel... . Word wieder normal starten... ...Trommelwirbel.... Und er fordert erneut auf Office zu aktivieren.... Ich gebs auf...
Es ist eigentlich ganz einfach, aber es funktioniert nicht.
Was wir da schon an Zeitaufwand reingesteckt haben... Ich will kein Beta-Tester sein. Es sind keine aussergewöhnlichen Programme auf dem TS installiert. Die Firewall und AV ist deaktiviert.
Der Verkauf und Installation dieser Office365 OpenNL-Lizenz war definitiv ein Minusgeschäft. Und lösung ist noch nicht in Sicht.
Das passiert uns ganz sicher nicht noch mal.
PS: Nach erneutem Start als Administrator und gleicher Portzedur wie zuvor scheint es nun plötzlich zu funktionieren. Keine erneute Aufforderung zur Aktivierung. Aber wir melden das TS-Benutzerprofil mal ab und wieder an.
Selbst wenn es die Lösung sein sollte, sich in jedem Benutzerprofil anzumelden und Word als Administrator zu starten, kann die ja wohl auf keinen Fall eine vom weltgrößten Softwarentwickler tolerierte und akzeptierte Lösung sein.Das Gleiche Problem haben wir übrigens auf einem anderem Terminalserver ebenfalls.
Nachtrag:
Falls Office schon mal installiert und der Benutzer angemeldet war, sollte der Benutzer erstamal abgemeldet und Office dann noch mal dur Anmeldung aktiviert werden.
Vorbereitung und Handhabung wird sehr gut im weiterführenden Link unten beschrieben.
Stand: 02/2015
on Sonntag, 15 Februar 2015.