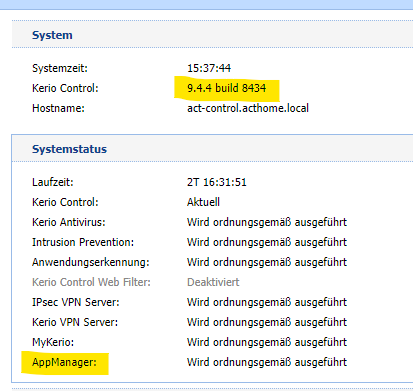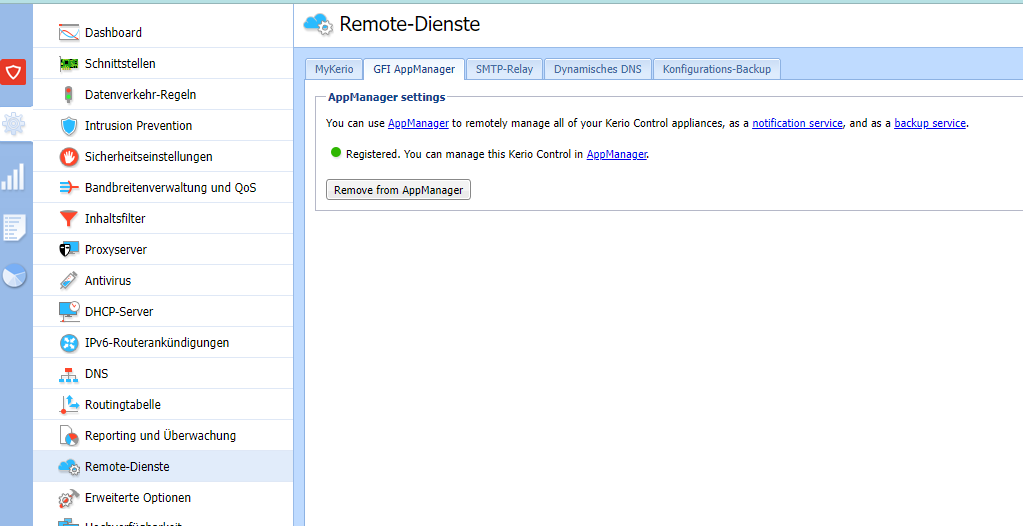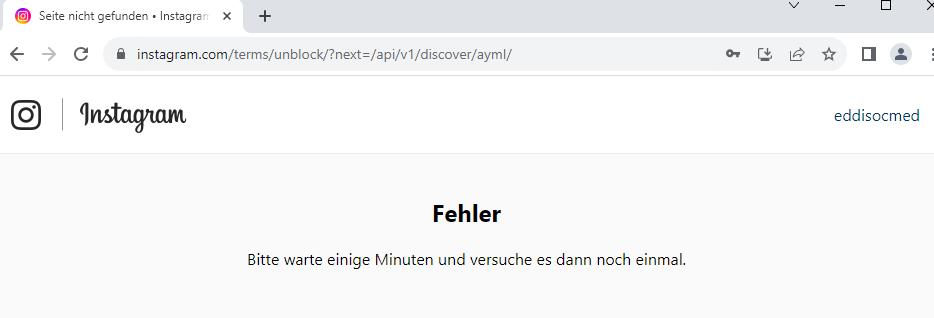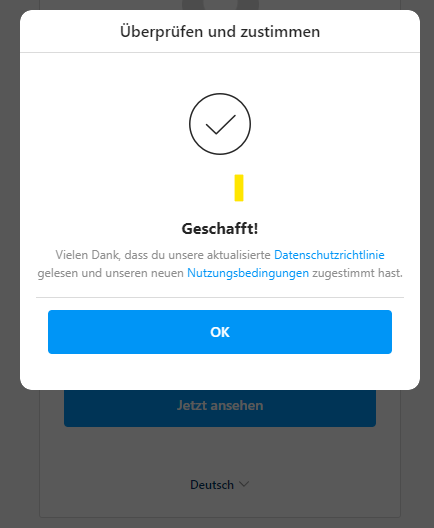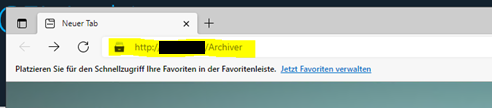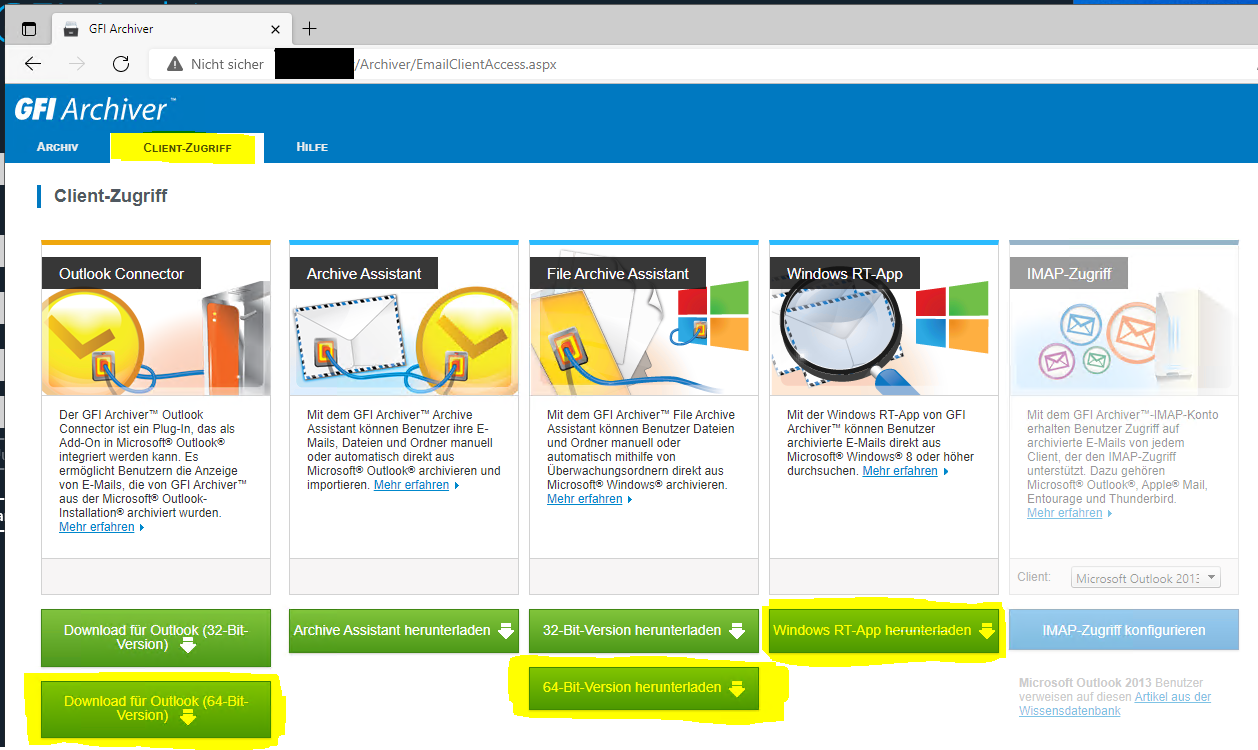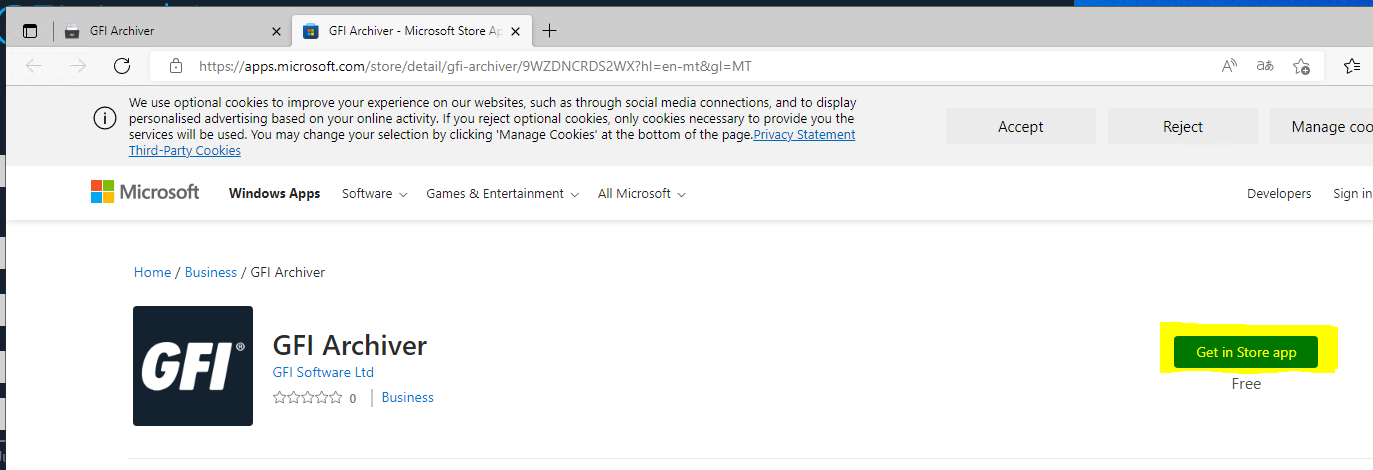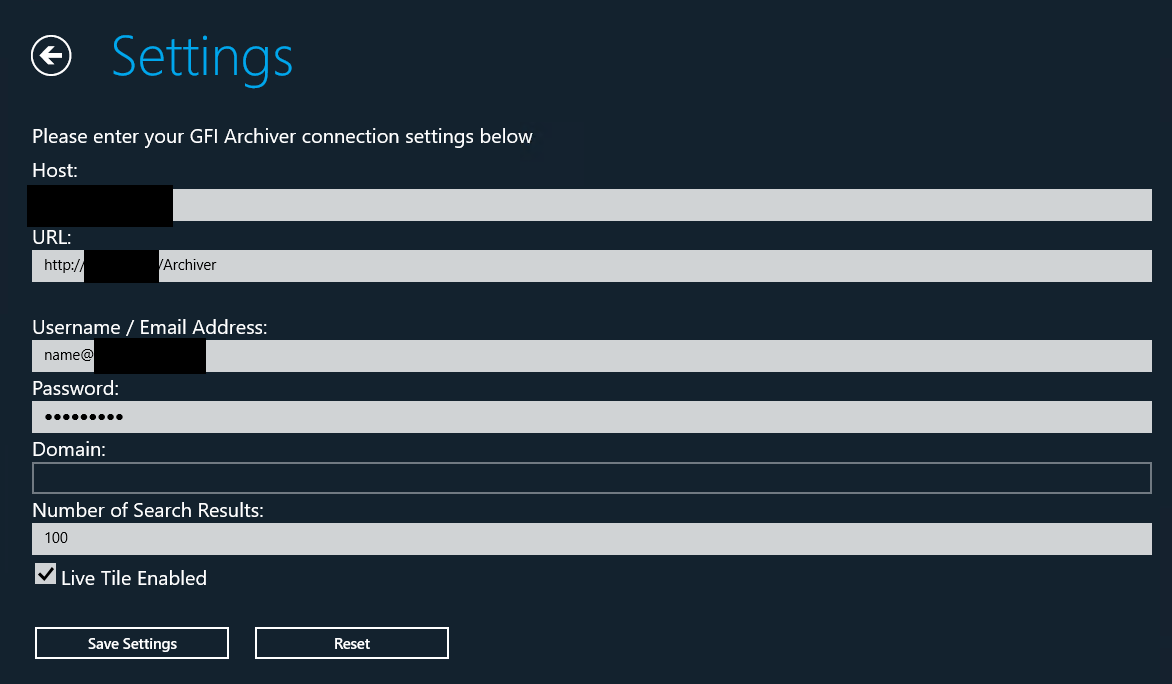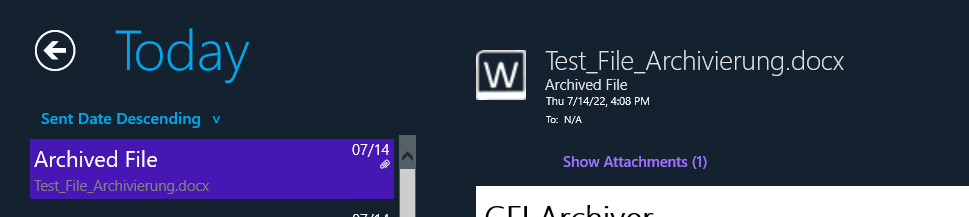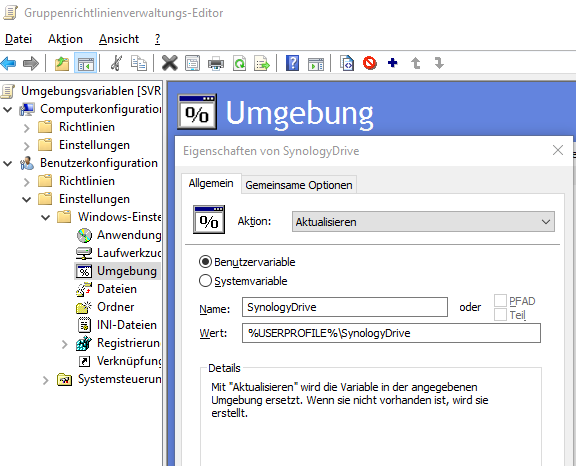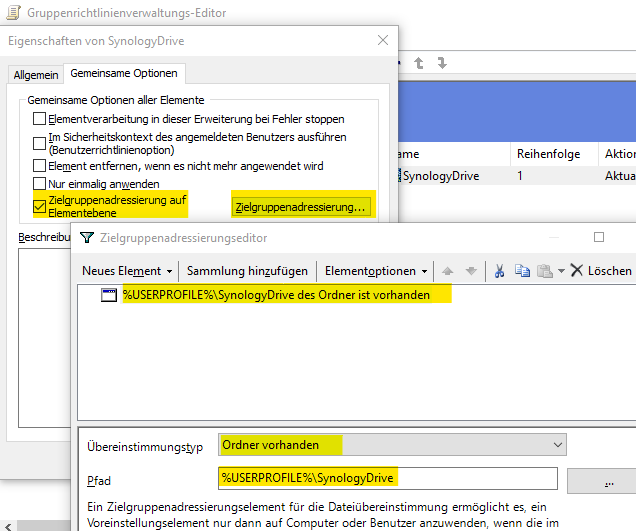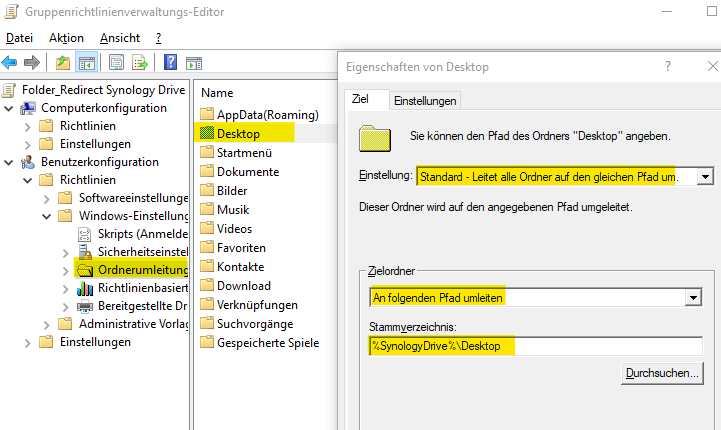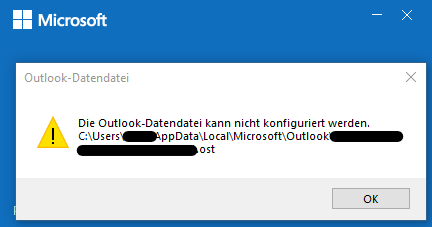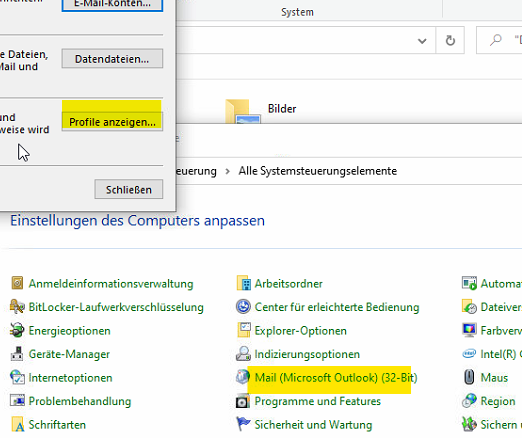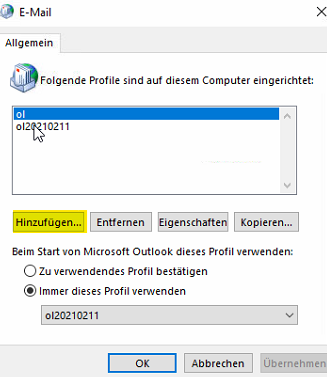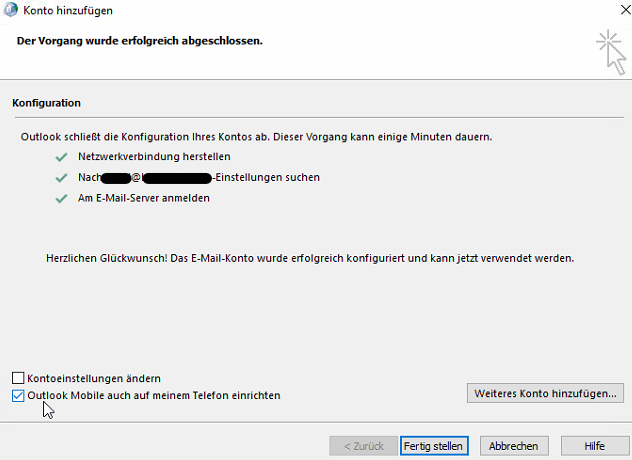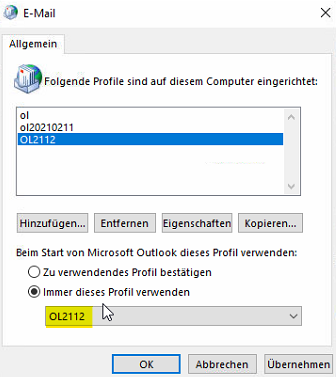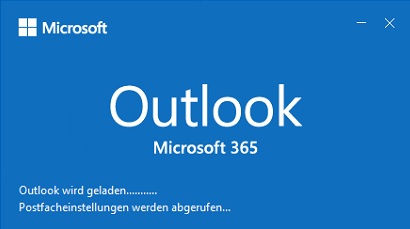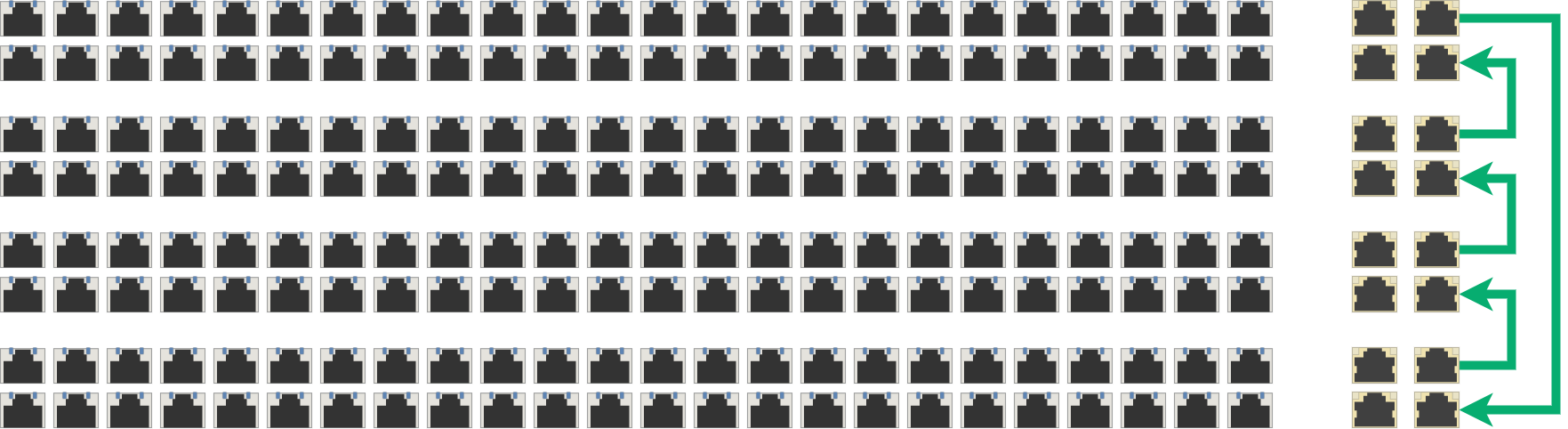Achtung: M365 OneDrive: Datenschutz und Admin-Zugriff - Was Benutzer wissen sollten
Überraschende Zugriffsmöglichkeit auf OneDrives für globale Administratoren
Achtung:
Als globaler Administrator in Microsoft 365 haben Sie eine unerwartete Möglichkeit, auf die OneDrive-Inhalte beliebiger Benutzer zuzugreifen:
So funktioniert der Zugriff:
- Öffnen Sie die Benutzerdetails im Admin Center
- Wechseln Sie zum Reiter "OneDrive"
- Klicken Sie auf "Link zu Dateien erstellen"
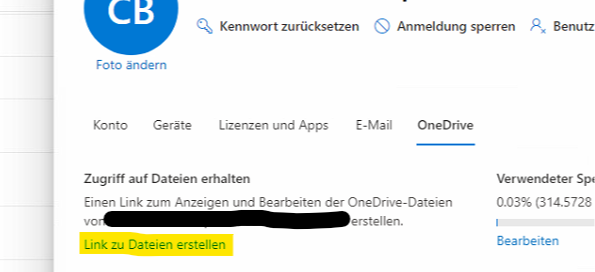
- Der generierte Link öffnet sofort das komplette OneDrive des Benutzers
Datenschutzrisiken
Achtung: Diese Standardeinstellung birgt erhebliche Datenschutzrisiken:
- Vollzugriff auf alle Dateien des Benutzers
- Lesen, Bearbeiten und Löschen von Dokumenten möglich
- Aus DSGVO-Sicht höchst problematisch
Empfehlungen für Benutzer
Vorsichtsmaßnahmen:
- Keine vertraulichen Dokumente im OneDrive speichern
- Sensible Informationen besser in verschlüsselten Systemen ablegen
Erkennung des Zugriffs
Benutzer können einen fremden Zugriff erkennen:
- Beim Teilen einer Datei werden zusätzliche Besitzer angezeigt, die man nicht entfernen kann
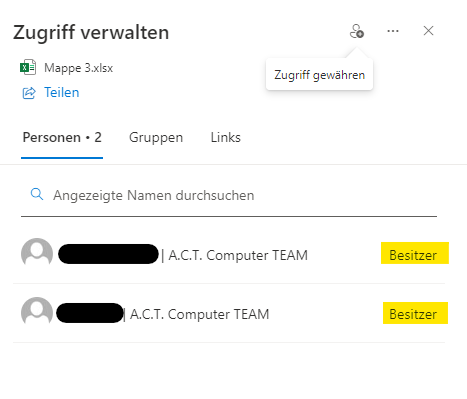
- Fremde Benutzer können im OneDrive-Freigabemenü entfernt werden
Schritte zur Entfernung
- Im Benutzer-OneDrive auf das Zahnrad klicken

- Im Menü auf OneDrive-Einstellungen

- Erweiterte Einstellungen => Websitesammlungsadministratoren

- Den unerwünschten Admin-Benutzer entfernen
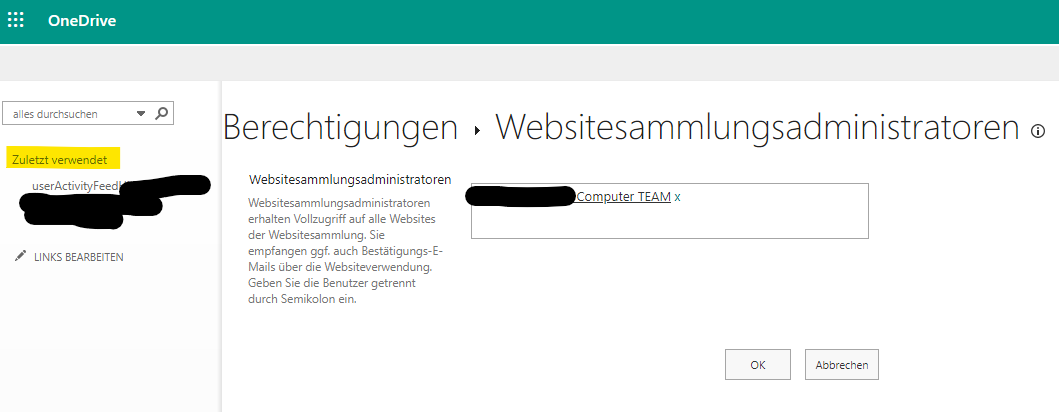
Technische Lösung für Administratoren
Globale Administratoren können den Zugriff per PowerShell einschränken:
Set-SPOUser -Site https://yourtenant-my.sharepoint.com/personal/username_domain_com -LoginName "Diese E-Mail-Adresse ist vor Spambots geschützt! Zur Anzeige muss JavaScript eingeschaltet sein. " -IsSiteCollectionAdmin $falseWichtig: Eine vollständige Blockierung des Admin-Zugriffs ist aktuell nicht bekannt.
Fazit
Seien Sie sich der Datenschutzrisiken bewusst und schützen Sie Ihre sensiblen Informationen proaktiv.
Quellen s. weiter unten
Stand: 11/2024